회사 일을 하는 과정에서 프로젝트를 추진 할 때 일정을 명확하게 파악하고 이에 맞춰 팀원들과 공유하는것은 매우중요합니다.
간트 차트(Gantt Chart)는 작업의 진행 상황을 시간에 따라 표시하여 표현하는 프로젝트 관리 도구인데요,
프로젝트 업무, 강도성, 탄력성 등을 포함할 수 있는 수용 가능한 도구로 많이 사용됩니다.
간트 차트의 주요 특징은 다음과 같습니다: 1. **시간 축:** 가로 축은 시간을 의미하며, 세로 축은 작업이나 활동을 표시합니다. 주로 주로 일, 주, 월 등이 사용됩니다.
오늘은 엑셀을 활용하여 간단하게 간트 차트를 만드는 방법을 알아보겠습니다.
데이터 준비
간트 차트를 만들기 위해서는 기본적으로 각 프로젝트에 대한 스케쥴이 나와야 됩니다.
1)엑셀파일을 열어서 아래와 같이 A1, B1, C1, D1셀에 각각 "프로젝트명", "시작일", "종료일", "기간" 이라고 적어주세요
2)다음으로 A열에 프로젝트 이름을, B열에 시작일자를, C열에 종료일자를 YYYY-MM-DD 형식으로 넣어주세요

기본 차트 생성
자, 이제 준비한 데이터를 활용하여 간트 차트를 만들어 보겠습니다.
1)준비한 엑셀 파일의 A1~D5까지의 셀을 드래그하여 선택합니다.
2)상단의 메뉴에서 삽입탭을 클릭합니다.
3)삽입 탭 내의 차트 섹션을 선택한 후 여기서 "가로 막대형"을 클릭 한 후 드롭다운 메뉴에서 누적 가로 막대형을 선택합니다.
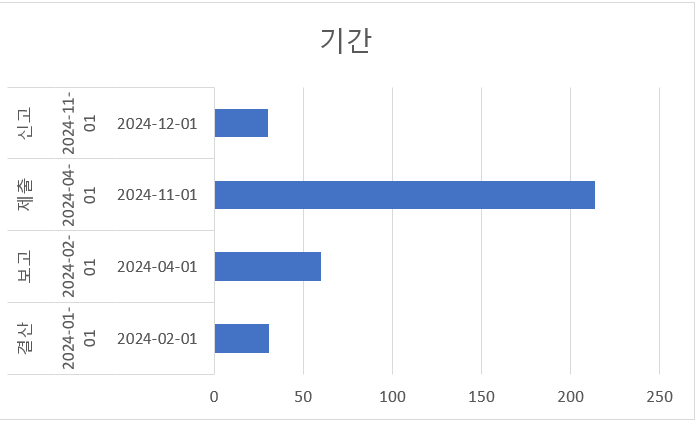
자 그러면 위와 같은 형태의 차트가 생성됩니다.
차트 수정
위 막대를 보시고 "어라, 내가 원하는게 이게 아닌데?" 라고 하시는 분들이 있을겁니다.
당연히 저도 저런 막대 만들어내려고 글쓴게 아닙니다 ㅎ
차트는 내가 원하는 방법으로 개조하면 됩니다.
아래에서 확인하시죠
1).차트의 빈 공간을 마우스 오른쪽 버튼으로 클릭 한 뒤, "데이터 선택"을 클릭합니다.
2)"데이터 선택" 창에서 모든 범례 항목을 지웁니다.

3)범례 항목에 "시작일"을 생성합니다. 계열 이름으로 B1, 계열 값으로 B2~B5셀을 지정합니다.
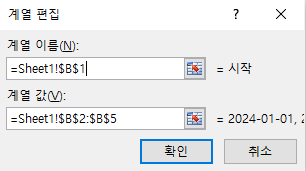
4)범례 항목에 "기간"을 생성합니다. 계열 이름으로 B1, 계열 값으로 D2~D5셀을 지정합니다.
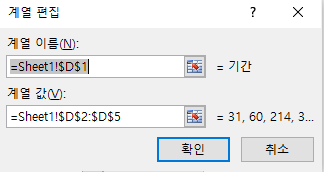
5)가로 축 레이블 A2부터 A5까지의 셀 범위를 지정하여 작업 이름을 라벨로 사용합니다.
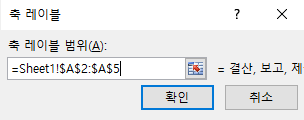
여기까지 따라오셨다면 아래와 같은 차트로 변경됨을 확인 하실 수 있습니다.
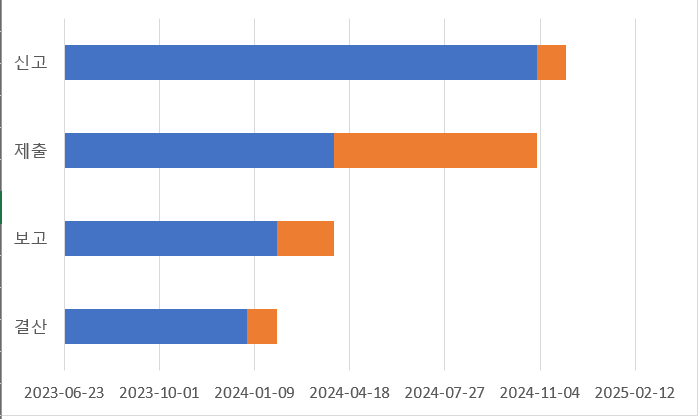
디자인과 레이블 수정
위와 같이 기본 형태가 만들어진 후 디자인과 레이블을 조정하여 차트를 좀 더 직관적으로 만들 수 있습니다.
1)차트에서 "결산, 보고, 제출, 신고" 글자 부분에 마우스 우클릭하여 축서식을 여신 후 우측 "축 위치" 메뉴에 항목을 거꾸로 를 체크합니다.
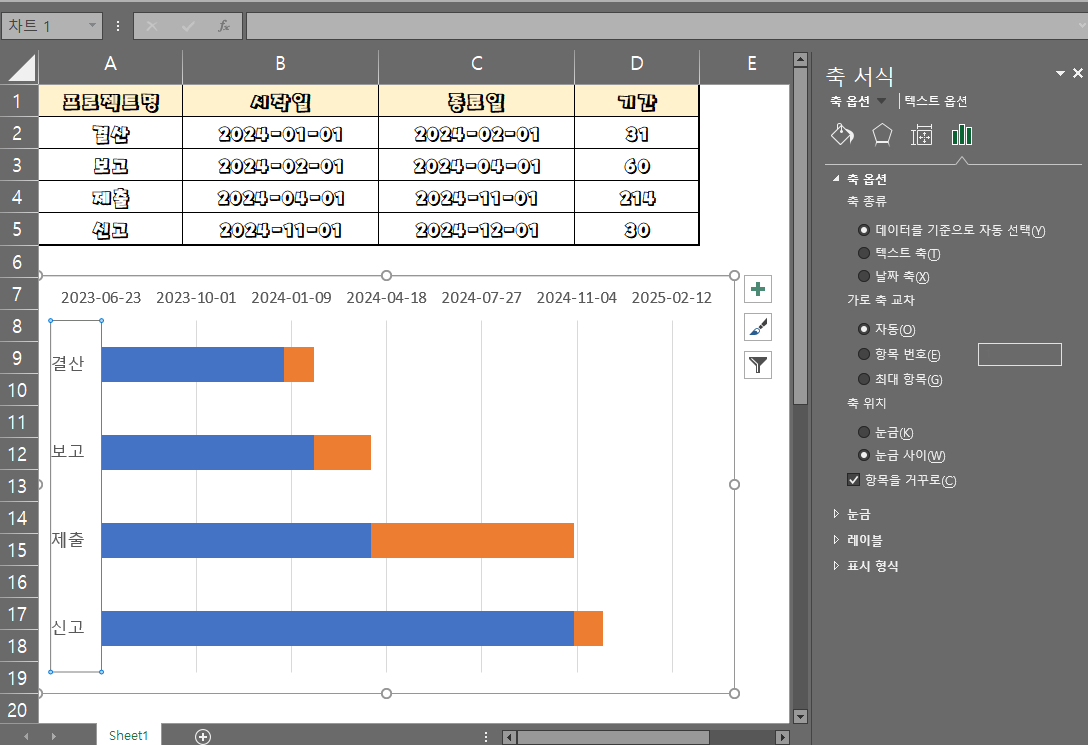
2) 차트에서 파란색 막대를 선택하고, 마우스 우클릭 후 데이터 계열서식을 연 후 채우기 메뉴에서 채우기 없음을 체크합니다. 이렇게 되면 시작일은 보이지 않고 기간만 보이게 되죠
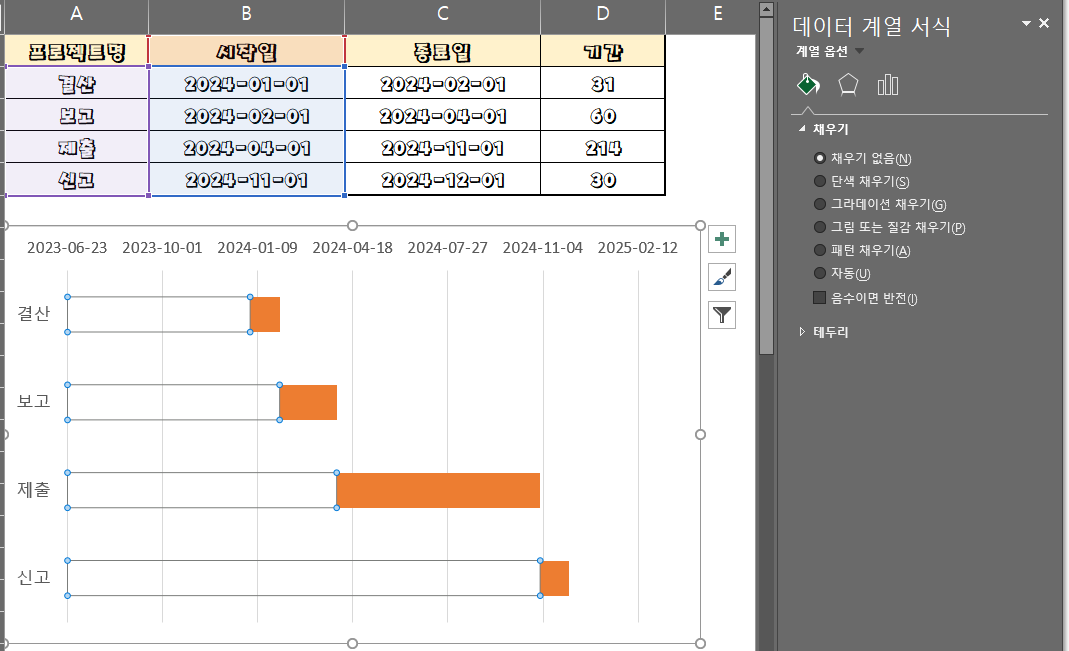
3) 시작일과 종료일의 일반 값을 확인합니다. 이 값을 기준으로 차트의 축을 조정합니다.
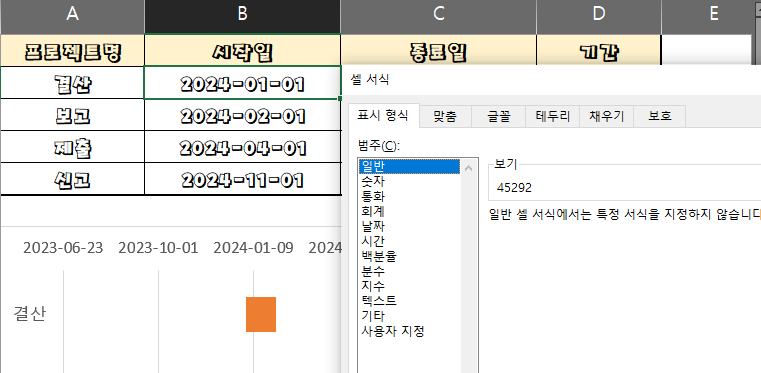
4)확인한 일반 값을 토대로 축 옵션의 최소값과 최대값을 지정합니다.
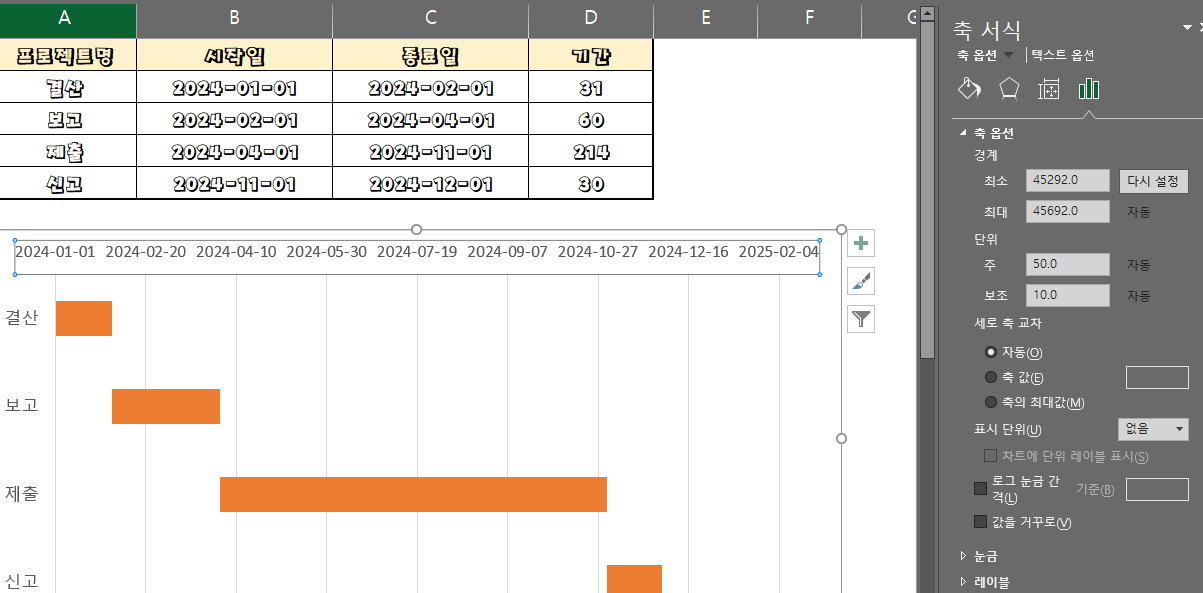
5)차트를 좀 더 보기좋게 하기 위해 축의 단위를 조정 할 수 있습니다.
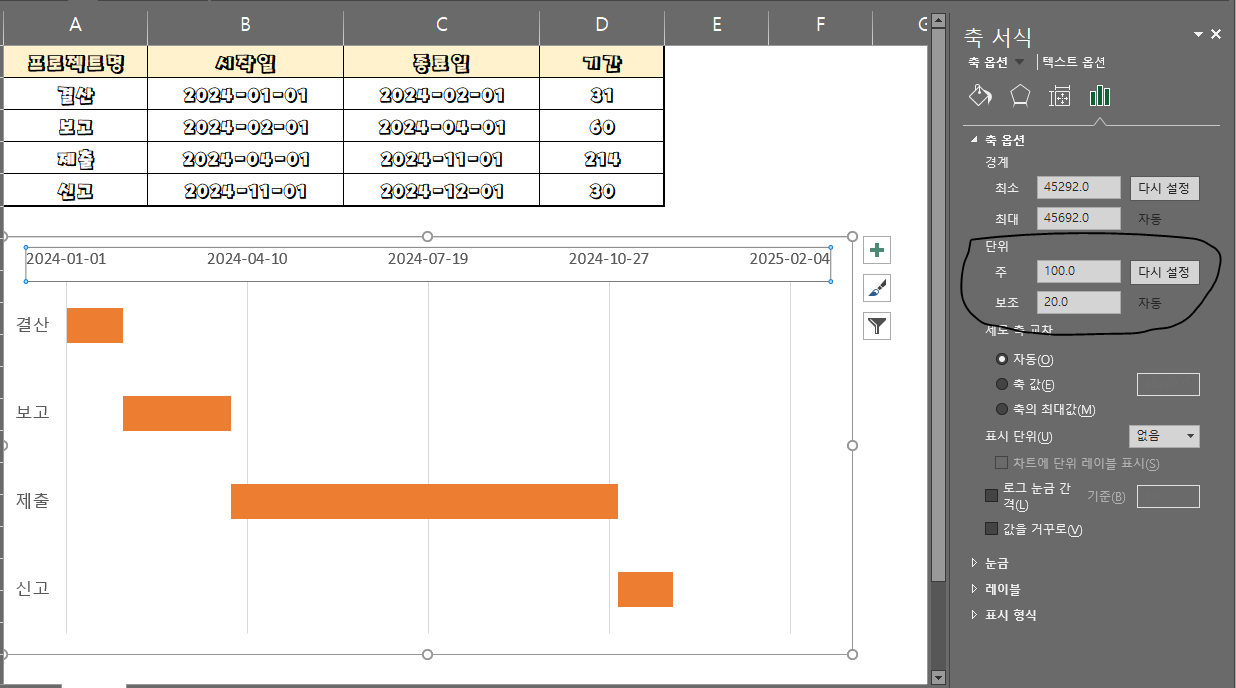
여기서 좀 더 수정 하실분들은 차트의 막대를 클릭하여 색깔을 바꾼다던지 혹은 막대의 높이, 질감등을 조정하시면 됩니다.
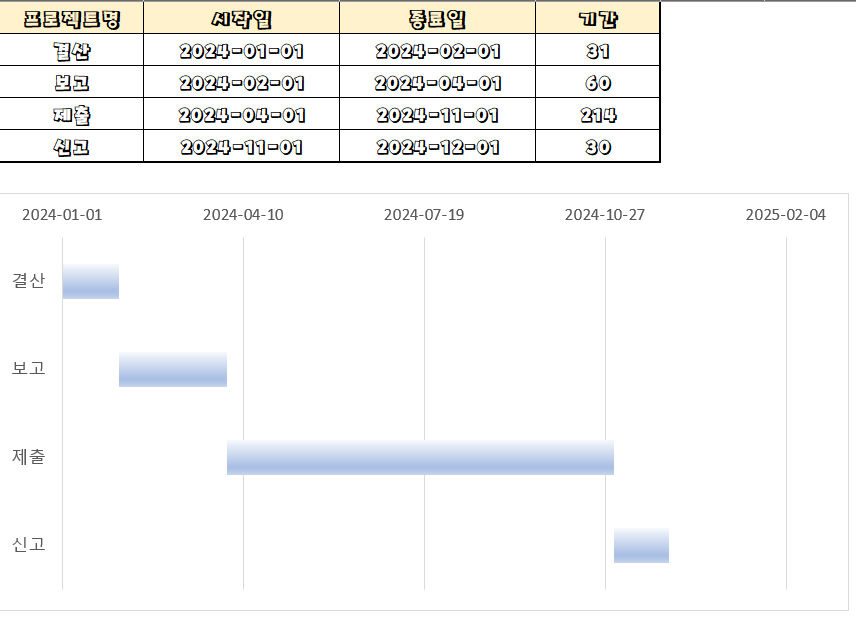
자, 여기까지 간트차트를 만드는 방법에 대해서 알아 보았습니다.
위의 예제는 아래에 첨부파일로 삽입했으니 사용하실분들은 다운받아서 사용하세요
'Biz > 엑셀 공부' 카테고리의 다른 글
| 엑셀(EXCEL)로 주식형 차트 그리기(캔들 차트, 양봉(빨간색) 음봉(파란색) 표시방법) (0) | 2023.11.22 |
|---|---|
| [엑셀] 업무효율 향상을 위한 단축키 설명 1 (0) | 2021.04.27 |


댓글